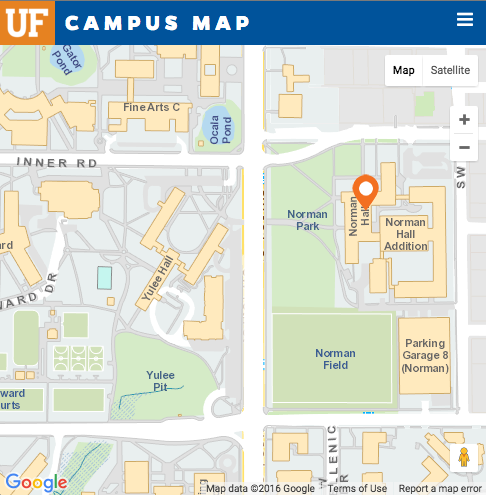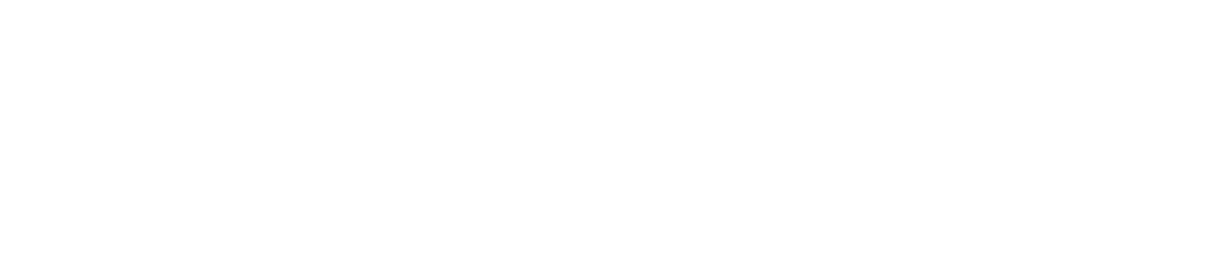Zoom Offers Automatic Transcription Feature
Cloud recording is automatically enabled for all paid Zoom subscribers, and Zoom can automatically transcribe your meetings. You can follow the basic steps below to generate a transcript. For more detailed instructions, including how to edit and search in a transcript, visit the Zoom Help Center Automatically Transcribe Cloud Recordings webpage.
- Sign in to your UF Zoom account (https://ufl.zoom.us/). Cloud recording and audio transcript features should be enabled. You can check by navigating to Settings.
- To begin generating a transcript, start a meeting and click on Record. Then choose Record to the Cloud. Once you end the meeting, Zoom will send you a notification email when the recordings are available.
- Zoom will generate up to five files depending on your settings with a minimum of two files audio (.m4a) and transcript (.vtt).
- Click on the link in the notification email or navigate to Recordings in your Zoom account to access and download your files.
- The transcript will be generated as a .vtt file. To open, right-click on the file once it is downloaded (or open before it is saved) using Word. If Word does not appear in the “How do you want to open this file” pop up box, click on “More apps” where you can choose Word from the list.
Zoom will generate up to five files as follows:
- Shared screen video with speaker view (.mp4)
- Shared screen video with gallery view (.mp4)
- Audio only (.m4a)
- Transcript recording (.vtt)
- Chat text (.txt)
For more information on Zoom at UF, visit https://ufl.zoom.us.
For more help with audio, video, and sharing in Zoom, visit https://support.zoom.us/hc/en-us/categories/201137166-Audio-Video-Sharing.